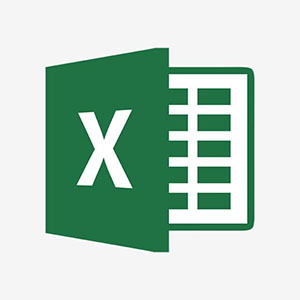Simulazioni in Excel
Uno strumento per analizzare diversi scenari e prevedere risultati
Analisi di Simulazioni in Excel
L'Analisi di Simulazioni in Excel è uno strumento potente che consente di esaminare diversi scenari e prevedere risultati sulla base di variabili modificabili.
Le principali opzioni disponibili sono:
- Gestione Scenari
- Ricerca Obiettivo
- Tabella Dati
Queste funzioni sono fondamentali per prendere decisioni informate in ambiti come la finanza, il budgeting e la pianificazione aziendale.
Gestione Scenari in Excel
La Gestione Scenari permette di creare e confrontare diverse versioni di un modello cambiando i valori di alcune celle.È utile per simulare scenari finanziari o confrontare diverse ipotesi di business.
Esempio di Utilizzo
Simulazione del Profitto AziendaleSupponiamo di avere un'azienda con i seguenti dati.
| Scenario | Prezzo unitario(€) | Unità vendute | Fatturato (€) |
|---|---|---|---|
| venduto | 40 | 1.200 | 48.000 |
Dove ovviamente fatturato= Prezzo unitario*Unità vendute
L'azienda vuole simulare 2 scenari
| Scenario | Prezzo unitario(€) | Unità vendute |
|---|---|---|
| Pessimista | 30 | 900 | Ottimista | 50 | 1500 |
Ottenendo il nuovo fatturato.
Come Utilizzare Gestione Scenari
1. Vai su Dati > Analisi di Simulazione > Gestione Scenari.2. Clicca su Aggiungi e inserisci il nome dello scenario: pessimista.
3. Indica le celle variabili: nel nostro caso le celle dove sono stati inseriti Prezzo unitario e Unità vendute
4. Cliccando su ok, Excel chiede i valori da inserire nelle celle variabili che per lo scenario pessimista sono 30 e 900
5. Ultimo step esistono due possibilità:
-cliccare su Mostra e verrà mostrato nella tabella excel il nuovo fatturato
-cliccare su Riepilogo per generare un confronto fra i due scenari
Risultato
Excel o modificherà la tabella esistente con i dati dello scenario pessimistaOppure su un diverso foglio di lavoro creerà una tabella con tutti gli scenari, permettendo di confrontare i risultati in un’unica vista.
Ripetere per scenario Ottimista
Ricerca Obiettivo in Excel
La Ricerca Obiettivo consente di trovare il valore di input necessario per ottenere un determinato risultato in una formula.È particolarmente utile per calcolare margini di profitto, rate di prestiti e punti di pareggio.
Quindi mentre in gestione dati abbiamo variato i valori di input, in questo caso è l'opposto, variamo il risultato ottendo i valori ce lo determinano
Esempio di Utilizzo
Calcolo del Prezzo di Vendita per Ottenere un Obiettivo di FatturatoSupponiamo di voler generare 50.000€ di fatturato, sapendo che vendiamo 1.250 unità.
Quale dovrebbe essere il prezzo per unità?
| Prezzo unitario(€) | Unità vendute | Fatturato (€) |
|---|---|---|
| 1200 | ? | 48.000 |
La formula utilizzata è:
Fatturato = Prezzo Unitario × Unità Vendute
Come Utilizzare Ricerca Obiettivo
1. Vai su Dati > Analisi di Simulazione > Ricerca Obiettivo.2. Seleziona la cella contenente la formula del fatturato.
3. Imposta il valore desiderato (50.000).
4. Indica la cella da modificare (Prezzo Unitario).
5. Excel calcolerà automaticamente il valore necessario.
Risultato
Excel determinerà che il prezzo unitario deve essere **40€** per raggiungere il fatturato desiderato.
Tabella Dati in Excel
Le Tabelle Dati permettono di eseguire simulazioni multiple cambiando una o due variabili e analizzando i risultati.
Sono particolarmente utili per confrontare diversi scenari di prestiti, investimenti o piani finanziari.
Esempio di Utilizzo
Simulazione della Rata di un PrestitoSupponiamo di voler calcolare la rata mensile di un prestito variando il tasso di interesse .
Prima tabella
| Importo Prestito | 50.000 |
| anni | 30 | tasso iniziale | 3% |
| rata mensile | =RATA(Tasso/12; Durata*Mesi; -Importo) |
Adesso vogliamo calcore la rata mensile, al variare del tasso di interesse.
Creaiamo quindi una seconda tabella
Seconda tabella
Dove vogliamo avere ottenere la rata mensile al variare del tasso di interesse| Rata Mensile (€) | |
| 3% | =rata mensile della prima tab |
| 4% | |
| 5 | |
| 6 |
Formula per la rata mensile :
=RATA(Tasso/12; Durata*Mesi; -Importo)
Come utilizzare Tabella dati
1. Selezionare la seconda tabella ( seconda riga e le due coilonne).Andare su Dati > Analisi di Simulazione > Tabella Dati.
2. Selezionare la cella del valore del Tasso di interesse della prima tabella.
3. Excel calcolerà automaticamente le rate per ogni tasso.