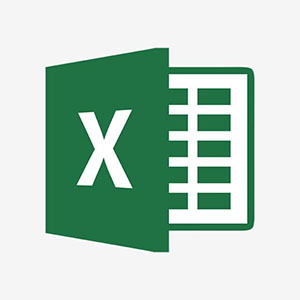Grafici in Excel
Creare grafici permette di sintetizzare informazioni
I Principali Grafici in Excel
Guida Completa per Visualizzare i Dati
Grafico a Colonne (Column Chart)
Il grafico a colonne è uno dei più comuni per rappresentare dati categoriali.
È utile per confrontare le dimensioni di diversi gruppi.
Come Crearlo:
- Seleziona i dati che desideri visualizzare.
- Vai su Inserisci > Grafico a Colonne.
- Scegli il tipo di colonna che meglio si adatta ai tuoi dati (ad esempio, Colonne in pila o Colonne raggruppate).
Esempio:
| Anno | Vendite |
|---|---|
| 2020 | 150 |
| 2021 | 200 |
| 2022 | 250 |
| 2023 | 300 |
Il grafico a colonne mostrerà chiaramente l'andamento delle vendite negli anni.
Grafico a Linea (Line Chart)
Il grafico a linea è ideale per visualizzare tendenze nel tempo. È spesso utilizzato per monitorare dati come vendite mensili, temperature, o performance di mercato.
Come Crearlo:
- Seleziona i tuoi dati.
- Vai su Inserisci > Grafico a Linea.
- Scegli il tipo di grafico che preferisci (ad esempio, Linea semplice o **Linea con marcatori).
Esempio:
| mese | Vendite |
|---|---|
| gennaio | 100 |
| febbraio | 120 |
| marzo | 140 |
| aprile | 160 |
Un grafico a linea mostrerà l'andamento delle vendite mese per mese, evidenziando eventuali fluttuazioni.
Grafico a Dispersione (Scatter Plot)
Il grafico a dispersione è utilizzato per visualizzare la relazione tra due variabili numeriche.
È particolarmente utile per analizzare correlazioni e pattern.
Come Crearlo:
- Seleziona i dati.
- Vai su Inserisci > Grafico a Dispersione (Scatter).
- Scegli il tipo di scatter desiderato (ad esempio, Punti di dispersione o Punti di dispersione con linee di collegamento).
Esempio:
| Anno | Vendite |
|---|---|
| 2020 | 100 |
| 2021 | 120 |
| 2022 | 140 |
| 2023 | 160 |
Il grafico scatter mostrerà la relazione tra l'anno e le vendite, evidenziando eventuali tendenze.
Grafico a Torta (Pie Chart)
Il grafico a torta è utile per rappresentare la composizione di un insieme in modo visivo.
È ideale per mostrare percentuali di una singola variabile.
Come Crearlo:
- Seleziona i dati.
- Vai su Inserisci > Grafico a Torta.
- Scegli il tipo di torta che desideri (ad esempio, Torta 2D o Torta 3D).
Esempio:
| categoria | valore |
|---|---|
| elettronica | 500 |
| abbigliamento | 300 |
| alimentari | 200 |
Un grafico a torta mostrerà la distribuzione percentuale di ciascuna categoria nel totale.
Grafico a Barre (Bar Chart)
Simile al grafico a colonne, il grafico a barre è utile quando si desidera confrontare categorie con etichette lunghe.
La differenza principale sta nell'orientamento delle barre (orizzontale anziché verticale).
Come Crearlo:
- Seleziona i dati.
- Vai su Inserisci > Grafico a Barre.
- Scegli il tipo di grafico che desideri (ad esempio, Barre raggruppate o Barre in pila).
Esempio:
| Prodotto | Vendite |
|---|---|
| Prodotto A | 100 |
| Prodotto B | 120 |
| Prodotto C | 140 |
Il grafico a barre confronta facilmente le vendite dei vari prodotti.
Grafico a Area (Area Chart)
Il grafico a area è utile per visualizzare l'andamento di dati nel tempo, con la differenza che l'area sotto la linea è riempita, mettendo in evidenza l'intensità dei cambiamenti.
Come Crearlo:
- Seleziona i dati.
- Vai su Inserisci > Grafico ad Area.
- Scegli il tipo di grafico che desideri (ad esempio, Area sovrapposta).
Esempio:
| Mese | Vendite |
|---|---|
| gennaio | 100 |
| febbraio | 130 |
| marzo | 200 |
Il grafico a area evidenzia la crescita delle vendite nel corso dei mesi.